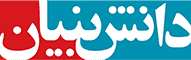روش دریافت امضای دیجیتال در سامانهی سجل در این فایل راهنما برای شما آماده شده است.
در این فایل راهنما با مراحل دریافت امضای دیجیتال آشنا میشوید. لازم است قبل از بررسی روش دریافت امضای دیجیتال موارد زیر را حتماً مد نظر قرار دهید:
- بعد از تکمیل مراحل احراز هویت، پیامی با یک کد رهگیری روی صفحه نمایش داده میشود. با دریافت این پیام، کافیست برای دانلود فایل پشتیبان اقدام کرده و منتظر باشید تا نتیجه از طریق پیامک، حداکثر ظرف ۲۴ ساعت کاری برایتان ارسال شود.
- توجه داشته باشید، دسترسی شما به فایل امضای دیجیتال صادرشده، فقـــــط با همراه داشتن فایل پشتیبان و رمز عبور امکانپذیر است.
- رمز عبور خود را بههمراه فایل پشتیبان در یک قسمت قابل دسترسی ذخیره نمایید.
- در صورتیکه رمز عبور را فراموش کنید یا فایل پشتیبان را در اختیار نداشته باشید، دسترسی شما به امضای صادرشده مسدود میشود و ضروری است برای تکمیل مراحل احراز هویت مجدد اقدام کنید.
- برای دریافت امضای دیجیتال گزینه ابتدایی «امضا دیجیتال» را فعال میکنیم.
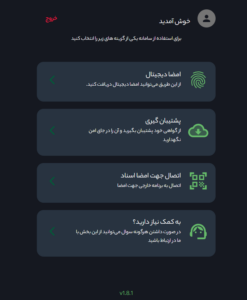
- اطلاعات خواستهشده را تکمیل کنید.
برای تکمیل اطلاعات، حتماً موارد زیر را مد نظر قرار دهید:
- نام و نام خانوادگی خود را بهصورت لاتین ثبت کنید.
- سریال کارت ملی در پشت کارت ملی هوشمند بالاتر از چیپست ثبت شده است.
- برای تصویر کارت ملی، حتماً باید از کارت ملی هوشمند یا کپی کارت ملی استفاده کنید. در صورتیکه کارت ملی قدیمی و یا رسید کارت ملی در دسترس است، به پشتیبانی آنلاین پیام ارسال کنید.
- در صورتیکه تاریخ انقضای کارت ملی شما سپری شده است، به پشتیبانی آنلاین پیام ارسال کنید.
- امضا باید در صفحهی سفید ثبت شود و امکان بارگزاری تصویر امضا وجود نـــدارد. سعی کنید از طریق نشانگر کامپیوتر یا قلم نوری و یا تاچ تلفن همراه نزدیکترین حالت به امضای خود را ثبت کنید.
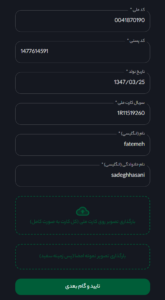
- با فعال کردن گزینهی تأیید و گام بعد، صفحهای در خصوص پرداخت برای شما نمایش داده میشود. توجه داشته باشید که برای دریافت امضا در هــــــر بار، سامانه وجه را مجدد دریافت میکند.
در صورتی که فایل پشتیبان صحیح را از قسمت پشتیبان گیری دانلود کرده باشید، هزینه پرداختشده قابل بازیابی است.
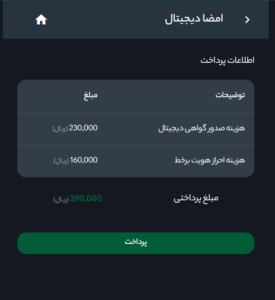
- بعد از تکمیل فرایند پرداخت هزینه، به صفحهای در خصوص ضبط ویدیو ورود پیدا میکنید.
- برای ضبط ویدیو، کافیست به مدت ۷ ثانیه کمی سر را به بالا، پایین، راست و چپ چرخانده تا چهره شما در ویدیو به طور کامل مشخص باشد.
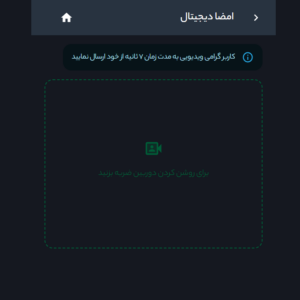
- ضروری است دسترسی دوربین را برای مرورگر خود فعال کنید.
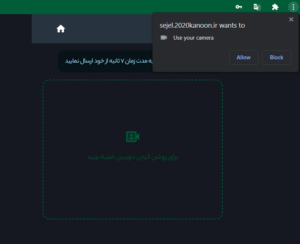
روش فعال سازی دسترسی دوربین برای دسکتاپ
- روی علامت دوربین مرورگر درکنار آدرس سایت کلیک کنید.
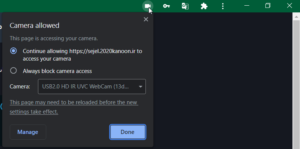
- گزینه Manage از منو بازشده را انتخاب کنید.
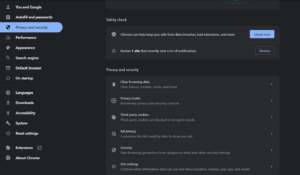
- در بخش تنظیمات (site settings) آیتم Camera را خواهید دید.
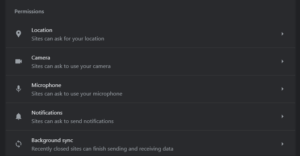
- مقابل هر گزینه، منو دراپ داون وجود دارد که با کلیک روی Allow دسترسی به همان گزینه را فعال میکنید.
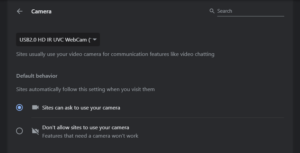
روش فعال سازی دسترسی دوربین برای Android
- ابتدا وارد تنظیمات (settings) شوید.
- گزینه privacy را انتخاب کنید.

- گزینه Permission manager را انتخاب کنید.
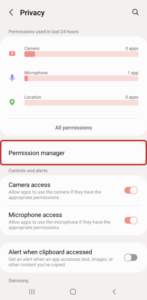
- با بازشدن منو وارد تب Camera شوید.
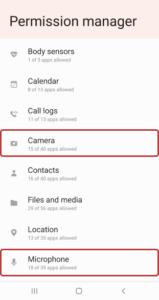
- درصورتیکه مرورگر مدنظر به دوربین دسترسی نداشته باشد، تیک گزینه Allow را فعال کنید.
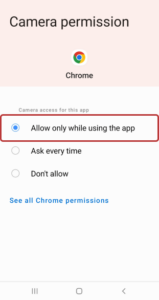
همراه گرامی در صورتیکه با فعالسازی دسترسی دوربین به مرورگر، ضبط مجدد ویدیو امکانپذیر نبود، فایل پشتیبان را دانلود کرده و این فایل را به یک دستگاه دیگر ارسال کنید.
طبق راهنمای بازیابی گواهی، حساب سامانهی سجل خود را روی دستگاه دیگر بازیابی کرده و ضبط ویدیو خود را تکمیل کنید.
- وارد تنظیمات دستگاه شوید.
- گزینهی سافاری(Safari ) را انتخاب کنید.

- صفحه را به سمت پایین بیاورید تا به گزینهی تنظیمات وبسایتها (Setting for Websites) برسید.
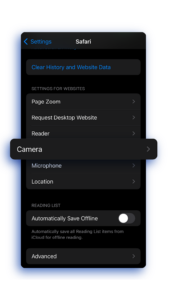
- زیرمجموعهی این عنوان، گزینههای مختلفی را خواهید دید؛ دوربین(Camera) را انتخاب کنید.
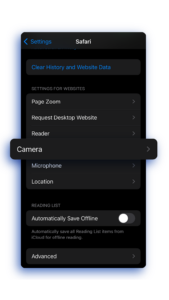
- حالا میتوانید انتخاب کنید که مرورگر پیش از ایجاد دسترسی از شما اجازه بگیرد(Ask) و یا بهطور کامل به مرورگر دسترسی داده( Allow) و یا دسترسی آن را قطع کنید(Deny). گزینهی پرسش یا اجازهی کامل را انتخاب کنید.

- بعد از ارسال ویدیوی احراز هویت، پیامی به این مفهوم نمایش داده میشود که فرایند تکمیل احراز هویت برای شخص شما انجام شده و کافی است صبر کنید تا نتیجه تأیید یا رد احراز از طریق پیامک به شما اطلاع داده شود.
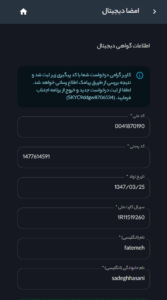
همراه گرامی لطفاً بلافاصله بعد از ارسال ویدیو، گزینهی خانه را در بالای صفحه فعال کرده، وارد قسمت پشتیبانگیری شوید.
- فایل پشتیبان را دانلود و در یک جای در دسترس ذخیره کنید. حالا میتوانید از سامانه خارج شوید.
فایل پشتیبان یک فایل رمزنگاریشده است که قابل خوانایی ندارد. کافیست این فایل دانلود شده و در یک قسمت در دسترس ذخیره شود.
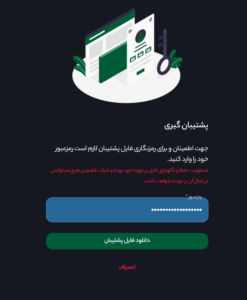
- این فایل با فرمت TXT در پوشه دانلودهای شما ذخیره میشود.
- دسترسی به امضای صادرشده یا مراحل طیشده، فقــــــط با فایل پشتیبان و رمزعبور امکانپذیر است.
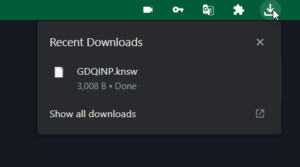
- در نهایت با دریافت پیامی با مضمون «درخواست احراز هویت و دریافت امضای دیجیتال شما تأیید شد» امضای شما صادر میشود.
- بعد از صدور امضا با فعال کردن گزینه امضای دیجیتال در صفحه اصلی سامانهی سجل، عبارت زیر نمایش داده میشود.
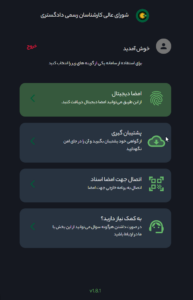
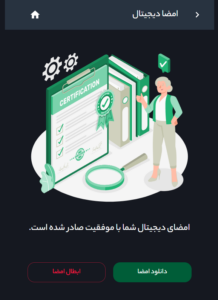
لطفاً توجه داشته باشید؛ قبل از ثبت امضا و استفاده از قسمت اتصال برای امضای اسناد، حتمـــــاً بررسی کنید کادر امضای دیجیتال شما مشابه تصویر بالا سبـــــــز باشد.
در صورتی که کادر امضای دیجیتال مشابه تصویر بالا سبز نباشد، سامانهی سجل دسترسی شما را مسدود کرده و ضروری است طبق راهنما در بخش پشتیبانگیری، بازیابی گواهی را فعال کنید.